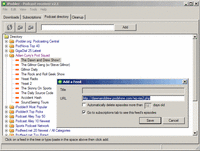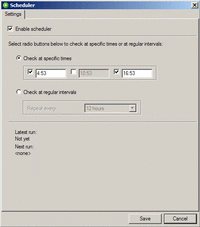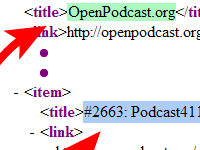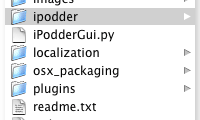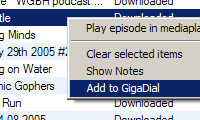iPodder Overview
by Andrew Grumet on 23 July, 2005
Download audio files by subscription and have them automatically
transferred to your mobile audio player.
For years one of my radio favorites was a program called This American
Life (TAL). It airs on my local Public Radio station, once on
Saturday and once on Sunday. On a particularly organized weekend I
could plan things so that I was driving or working around the house
when the program aired. If I missed the Saturday airing, maybe I'd
catch it on Sunday. Most of the time I caught only snippets of the
show or forgot to listen.
At some point TAL started offering their content for online download
from their Web site (http://www.thisamericanlife.org).
I had good connectivity in my lab at MIT and, eventually through the
magic of broadband, at home. The content was offered as a Real Audio
stream, which meant that I had to sit at a computer in order to listen
to it. But sitting at a computer usually meant concentrating on
writing software or email, which made it hard to concentrate on the
audio. And sitting at the computer for the sole purpose of listening
to audio didn't work for me, it was just too inefficient.
Back in 2000 I discovered a software program called Voquette Media
Manager. This software had some magic blue smoke that allowed it to
capture streaming audio in a form that could be burned to CD. With
Voquette the tether was cut, and I could enjoy TAL wherever and
whenever I pleased. The joy of it! Somewhere in one of my closets
there is a spindle holding dozens of these lovingly burned CDs,
waiting to be sold on ebaY. The problem was, retrieving audio this
way was still pretty labor intensive.
For a number of years the labor-saving alternative was to pay a fee to
audible.com (http://audible.com) in
exchange for a downloadable version of the program that could be
transferred to a mobile audio player such as an Apple iPod.
At the same time, weblog infrastructure was developing. News
aggregators and RSS enabled a reader to receive text and images by
subscription, simultaneously from many sources. Do-it-yourself
publishing, already made easy with home pages, got even easier as
blogging tools arrived with their emphasis on streamlined content
updating over visual design. Suddenly our friends' blog posts could
appear interspersed among stories from the New York Times and the
Christian Science Monitor. The news aggregator didn't discriminate --
one RSS feed was as good as the next.
These two infrastructures, weblog syndication and untethered mobile
audio, have combined and given birth to the medium now known as
podcasting. iPodder is a podcast receiver.
How it works, part 1
To get up and running with iPodder, simply download the Windows,
Mac OS X or Linux distribution from http://ipodder.sourceforge.net
and install it. iPodder is free software, licensed under the GPL, so
the source code is also available. The section on Hacking the
hack contains instructions for downloading the source.
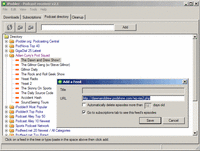
iPodder enables
audio by subscription, so the first thing you'll want to do is add RSS
feeds, also known as podcast feeds, to it. The easiest way
to do this is to click on the Podcast directory tab in the
application. This tab is filled with a number of public directories
listing a wide variety of podcasts. To expand one of these
directories, click on the directory name. To subscribe to a podcast
feed, double-click on the name of the feed, then click the Save button
the Add a Feed dialog that pops up.
Podcast feeds may also be added manually by pressing Ctrl-N, or
clicking on the Add a new feed button on the
Subscriptions tab. This is likely how you'll add most feeds:
1) hear about the podcast from a friend, 2) perform a Web search on
the podcast's name, 3) navigate to the podcast homepage, 4) locate the
feed link on the podcast homepage (usually accompanied by the words
"podcast feed" or "podcast" or "syndication feed" or a white-on-orange
XML button), 5) copy the feed link to the clipboard, 6) hit Ctrl-N in iPodder, 7) paste in the feed link, 8) click Save.
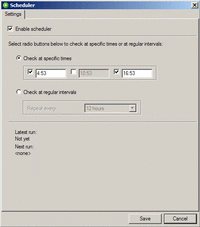
The second most important task in iPodder is to set the scheduler
options. Press Ctrl-L or select Scheduler... from the Tools
menu. This will raise a dialog window where you can tell iPodder when
it should check for new podcasts on your subscribed feeds. iPodder
can check for new podcasts at regular intervals or at specific times
that you enter into the dialog. I use the latter option, to ensure
that iPodder is checking for new content just before I leave the house
in the morning and just before I return home in the evening. That way
I've always got the freshest available content when I'm ready to
listen to it.
To experience a bit of magic, try this: Select Close window
from the File menu, instruct iPodder to continue running in the
background, and walk away. Yes, walk away. Okay, technically you
don't have to. iPodder has a Check for new podcasts button,
and will happily fetch all your new podcasts at the click of a mouse.
But do you really want to sit there watching progress bars? Assuming
you walked away and let some time elapse, when you return to your
machine, iPodder will have fetched a number of podcasts for you, added
them to your media library and synced them to your player.
How it works, part 2
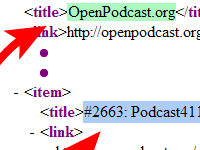
Under the covers, iPodder looks a lot like a desktop news
aggregator. But while most news aggregators deal in text and images,
iPodder is programmed to detect file attachments, download them and
sync them to media management software.
Clicking the thumbnail on the right will take you to an
illustration of how iPodder processes RSS syndication feeds. At the
top of the diagram is a Web browser view of the syndication feed for
OpenPodcast.org (http://openpodcast.org). At the
bottom is a screen capture of iPodder displaying the information in
this feed. Like a news aggregator, iPodder will display the feed
title and item titles. Unlike a news aggregator, iPodder also
recognizes the enclosure sub-element of
item, which contains information about attached files.
In the user interface, iPodder uses the name "episode" for an
enclosure, displaying one line per enclosure in the episodes
window at lower half of the Subscriptions tab. When a
download is initiated, iPodder will download each un-downloaded
enclosure whose checkbox is checked, by retrieving the contents at the
URL listed in the url attribute of the
enclosure element.
Having downloaded the enclosures, iPodder will attempt to add these to
media management software if it is available. iPodder supports iTunes
and Windows Media Player at the time of this writing (July, 2005). By
default iPodder creates a playlist for each feed, named after the feed
title, and adds each enclosure from a feed to that feed's playlist.
Syncing to mobile audio players is then handled by the media manager,
which will typically auto-sync when the player is docked. The
downloaded enclosures can also be launched right on the PC by clicking
the play icon, which appears as a green circle with a white arrow
inside. The play icon is located to the left of each episode title in
the episodes and downloads windows.
The code
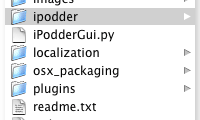
iPodder is built on a number of platforms. At base it consumes RSS
feeds and attached files over HTTP, as described in the previous
section. But it's also a cross-platform desktop application, written
in Python using the wxPython GUI toolkit . Communication with media
managers carried out using COM on Windows, with help from the Python
for Windows Extensions, and using AppleScript on Mac OS X.
Clicking on the thumbnail to the right will take you to a screen grab
of the iPodder code as viewed in the Mac OS X Finder. I'll provide
details on how to download it the next section. For historical
reasons, the root folder for the project is named
iSpider. The main GUI application resides in the file
named iPodderGui.py. The gui folder
contains helper code for the GUI, as well as a design file,
iPodder.xrc, in which the application windows are laid
out using the XRCed tool (http://xrced.sourceforge.net).
The ipodder folder is home to the core downloading engine
and runtime framework, and this in turn relies on a number of
third-party libraries in the contrib sub folder.
Climbing back up to the root folder, the gui.py and
cli.py files serve wrappers for for the GUI and
command-line versions of the program, respectively. Additional
folders store icons and buttons (icons_status), images
(images), the localization engine
(localization), platform-specific build files
(osx_packaging, win32), and miscellaneous
tools and plugins.
Hacking the hack
Downloading the source code requires that you have CVS installed.
Most Unixes, including Mac OS X, either ship with a version of CVS or
have one available through package management. Consult your
distribution's documentation. On Windows there are a number of CVS
programs available. I use the client that runs inside Cygwin (http://www.cygwin.com).
Once installed, running these two CVS commands will download the
source code into a folder called iSpider.
$ cvs -d:pserver:anonymous@juicereceiver.cvs.sourceforge.net:/cvsroot/juicerece
iver login
$ cvs -d:pserver:anonymous@juicereceiver.cvs.sourceforge.net:/cvsroot/juicerece
iver co -P juice
In order to run the application you will also need the Python language
(http://www.python.org) and the
wxPython GUI toolkit (http://www.wxpython.org). Most
Unixes, including Mac OS X, ship with Python, but you will probably
need to install wxPython. On Windows you will need to install both
Python and wxPython. Also on Windows, you will need to install the
Python for Windows extensions (http://starship.python.net/crew/mhammond/win32).
No matter what the platform, be sure to install a Unicode-enabled
build of wxPython.
Once you've got all of the pieces installed, you're ready to launch
the application. Launching the application from the source code will
be a different experience than launching a release distribution. To
do so, locate the gui.py file in your checkout, and
launch python against it by double-clicking, or from the command line
like so:
Windows example:
C:\iSpider>C:\Python23\python.exe gui.py
Mac OS X example:
Andrew-Grumets-Computer:~/iSpider aegrumet$ /usr/bin/pythonw gui.py
Linux example:
aegrumet@debian:~/iSpider$ python gui.py
If you've gotten this far, you're ready to hack iPodder! Quit the
application, edit the source files in your environment of choice (I
use IDLE (
http://www.python.org/idle/),
and re-launch to see your changes.
As for starting points, if you don't already have an itch to
scratch, I suggest exploring iPodder's plugin system. Plugins
live in the plugins folder, where they are auto-detected
by the application at startup. iPodder ships with a sample plugin
residing in the file plugins/description_links.py. This
plugin extracts hyperlinks from the episode description and builds a
right-click Links sub-menu that opens a browser to them when selected.
Just for fun, I've listed another plugin below. This plugin provides
a simple workflow for recommending podcast episodes on GigaDial (http://www.gigadial.net).
import wx, logging
import webbrowser
from urllib import quote_plus
import re
log = logging.getLogger('iPodder')
plugin_name = __name__.split('.')[-1]
class Plugin(object):
"""All plugins define a Plugin class."""
def __init__(self):
# Report successful load.
log.info("Loading plugin: %s" % plugin_name)
# Stores the enclosure after building the menu entry.
self.enclosure = None
def hook_download_right_click(self, menu, enclosure):
"""This method is called upon generating the right-click menu
for downloaded episodes in the Downloads tab."""
# Add a menu item for this enclosure.
id = wx.NewId()
menu.Append(id,"Add to GigaDial")
# Bind a method to the event.
wx.EVT_MENU(menu, id, self.launch_browser)
# Save the enclosure info for when the GUI event fires.
self.enclosure = enclosure
def launch_browser(self, event):
gigadial_url = "http://www.gigadial.net/public/choose-or-create"
enclosure = self.enclosure
# Strip HTML tags from description, and trim it down to keep IE happy.
description = enclosure.description.replace('\s',' ')
description = description.replace('\r\n',' ')
description = re.sub('', '', description)
description = re.sub('<.*?>', '', description)
description = description[0:1499]
# Build up the enclosure data into a query argument.
argspec = [ ("url", enclosure.url), \
("title", enclosure.item_title), \
("feed", enclosure.feed.url), \
("description", description), \
]
args = "&".join(["%s=%s" % (k, quote_plus(v)) for (k,v) in argspec])
launch_url = "%s?%s" % (gigadial_url, args)
# Launch a web browser and hand off to the user.
webbrowser.open(launch_url)
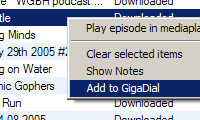
Drop this code into the plugins directory, say in a file
named add_to_gigadial.py, and you should see a new menu
option for "Add to GigaDial" when right-clicking episodes on the
Downloads tab. Selecting that option will open up a Web
browser to GigaDial's "Add to PodStation" page, where you can choose a
station to which you will add the episode. Finally you'll land on a
confirmation page with all of the information pre-filled, where you
can edit it and then click OK to submit the episode.
Whether you hack it or not, we hope you enjoy iPodder! If you have
any questions, comments or have code to contribute, feel free to
contact us via the iPodder project home page, http://ipodder.sourceforge.net.
aegrumet@alum.mit.edu